はじめに
「マイデータ」は、「美歴 for Business」のユーザー様に関わる情報を管理するためのメニューです。
「予約表」によるスケジュール管理、プロフィール管理、所属店舗管理の3つがあります。
予約表
ユーザーが選択している店舗にひもづく予約情報をカレンダーで閲覧したり、予約情報を登録することができます。
画面説明
後述する「店舗情報」で選択している所属店舗にひもづく予約情報が表示されます。
「日」「週」「月」で表示するカレンダーを切り替えることが可能です。
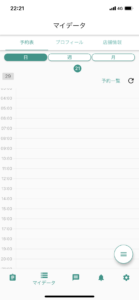
1)カレンダーから予約情報、カルテ情報を見る
カレンダーに登録されているお客様の名前をタップすると、予約内容の詳細を確認できます。
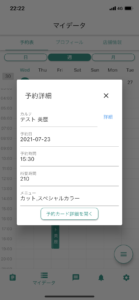
予約詳細画面の「詳細」をタップすると、カルテ詳細画面に遷移し、過去の施術履歴等の情報を確認することができます。
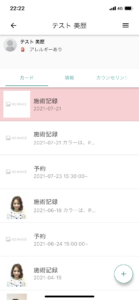
予約詳細画面の「予約カード詳細を開く」ボタンを押すと、予約カードが表示されます。
ここで、担当スタッフの確認が行えたり、そのまま施術記録の登録が行えます。
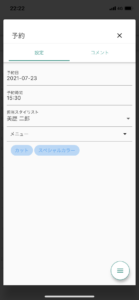
2)予約の登録
カレンダー画面の右下「+」ボタンや登録したい時間帯の部分を選択すると、予約の登録ができます。
お客様来店中に次回予約を登録したり、電話予約やSNSでの予約相談があった場合などは、ここから登録することができます。
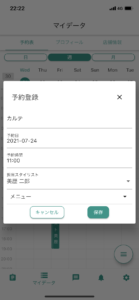
「カルテ」から登録したいお客様を検索、選択し、日時やメニューを選択すれば、登録完了となります。
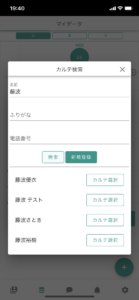
登録した予約カードはお客様に共有することができるので、お客様に確定した予約日時の確認をしていただけます。
プロフィール
お客様に表示される写真や名前、ログインパスワードの設定などが行えます。

メール通知
メール通知は、登録しているメールアドレス宛にアプリからのお知らせを受け取れるようにするかどうかを設定するものです。
お客様から美歴アプリのメッセージが送られてきたときや、予約の申し込みが入った時などに、アプリのプッシュ通知と合わせてメールで受け取れるようにできます。
予約URL
美歴の予約機能を使わず、すでにお使いのWeb予約システムやポータルサイトに予約を誘導したい場合、ここでそのURLを設定しておくと、お客様が美歴アプリから予約をしようとした時に、その設定しているサイトに誘導することができます。
店舗情報
どの店舗のデータ、カルテを操作するか、ここでいつでも切り替えることができます。
所属店舗として登録できるのは、その店舗が「店舗管理サービス」利用していることが条件です。
所属店舗を登録する方法は、こちらをご覧ください。
複数の店舗に出勤しているような方や、同じグループ店舗全てのカルテや予約情報を閲覧したい場合は、複数店舗の所属登録をしましょう。
その上で、閲覧したい店舗を選択すれば、その店舗にひもづくカルテや予約表が表示されるようになります。
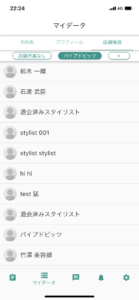
以上が、「マイデータ」画面の説明と活用方法でした。
店舗管理サービスを利用する店舗に所属しているスタッフさんは、重要な機能になりますので、しっかりとマスターしてください!
お問い合わせフォームへ
