美歴店舗管理画面にログインすると、最初に表示されるのが「カレンダー」です。
サロンを利用するお客様から美歴アプリを通じて申し込みがあった予約、所属スタッフが美歴 for Businessアプリから登録した予約、そして、店舗管理画面で登録した予約情報を管理することができます。
カレンダーメニューでできることをご紹介します。
予約に関する設定
美歴アプリからの予約を受付可能にする場合、最初に下記の設定を行いましょう。
1)営業時間設定
店舗の営業時間を曜日ごとに設定します。
「通常営業時間」には曜日ごとの開店、閉店時間を設定します。
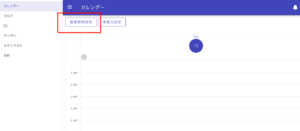
↓
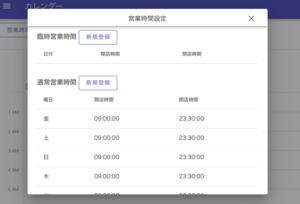
↓
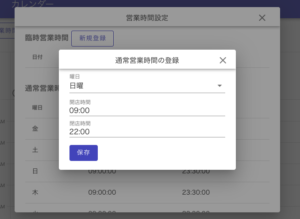
「臨時営業時間」には、例えば、社内研修等で営業時間が特別に短縮する日がある場合、ピンポイントで日付を選択し、その営業時間を設定することができます。
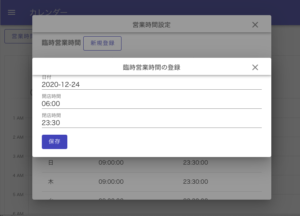
2)休業日設定
店舗の休業日を設定します。
「定休日」では、休みの周期(毎週など)と曜日を指定することができます。
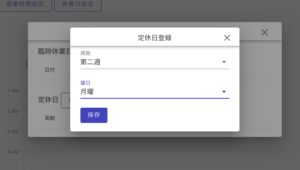
「臨時休業日」では、ピンポイントで日付を指定し、休業日として設定することができます。
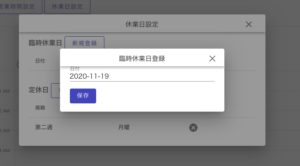
2)施術メニュー設定
「店舗管理アカウントを受領したら、まず最初に行う設定について」で紹介した、施術メニュー設定において、予約可能なメニューが登録されていることを確認しましょう。
カレンダーから予約を登録
電話予約や、店頭で次回予約を受け付けた場合、このカレンダーから予約状況を確認し、調整・登録するのが便利です。
カレンダー上部の日付部分をクリックし、表示されるミニカレンダーから確認したい日付を選択すると、ジャンプすることができます。
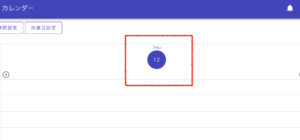
↓
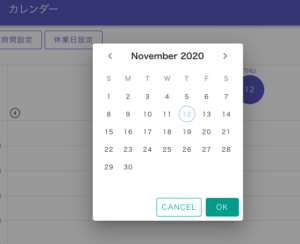
予約したい時間帯の周辺をクリックすると、予約登録フォームが表示されます。
予約登録したいお客様を「カルテ」から選択し、予約日、時間、施術メニュー、スタッフを選択し、登録します。
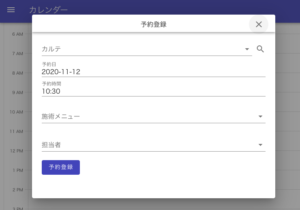
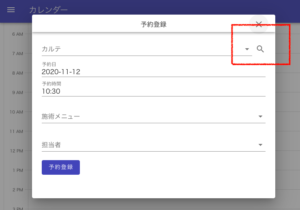
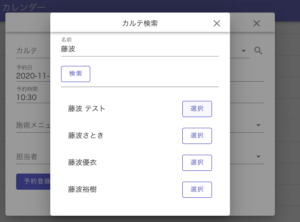
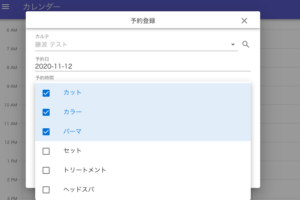
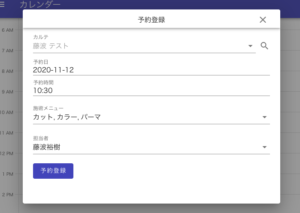
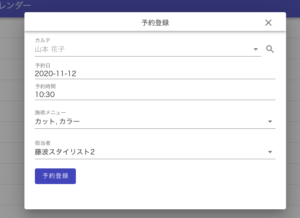
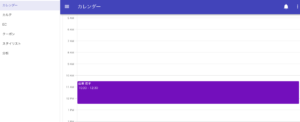
カレンダーから予約の変更、キャンセル
登録済みの予約は、カレンダーから変更たり、キャンセルが可能です。
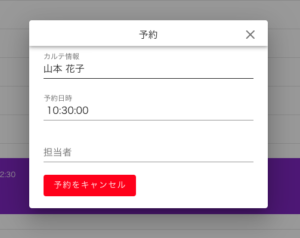
以上が、カレンダーの使い方でした。
なお、スタッフの皆さんは、美歴 for Businessアプリから、このカレンダーに表示される内容と同じ情報を閲覧することが可能です。
お問い合わせフォームへ
